Reference
How items are ranked is described in more detail in the next section, "How Items are Ranked in the Smart Search".
The SS button to the right of the Item Number field on the Enter Invoice Line screen - General tab allows you to do a Smart Search for an item. The Smart Search facility allows you to search for all items with specific characters in their item description (e.g. "gloves"), ranked in the order in which they are to be sold, from highest to lowest. For example, the items might be ranked by quantity available, specific suppliers, etc. This is configured to your company's preferences and the rankings are updated on a nightly basis.
|
|
|
Reference How items are ranked is described in more detail in the next section, "How Items are Ranked in the Smart Search". |
To do a Smart Search:
Refer to "Enter Invoice Line - General (v2.8)".
Micronet displays the Smart Search screen with a list of all items available.
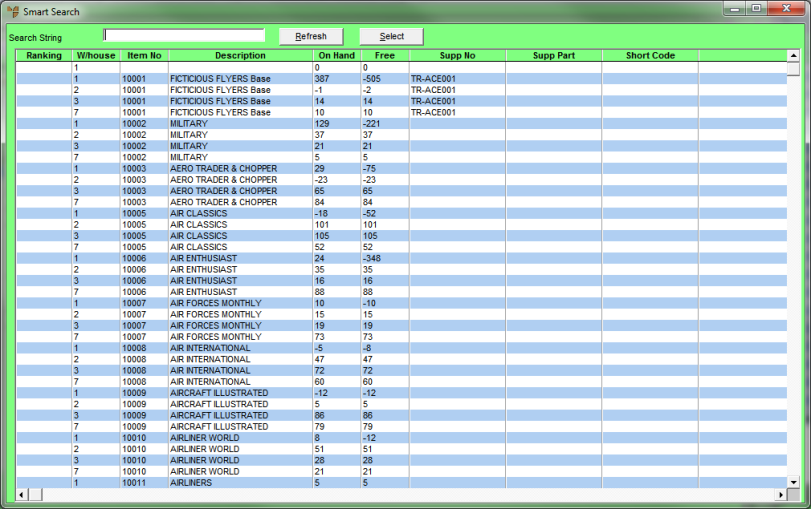
|
|
|
Technical Tip
|
Micronet displays only the items containing the characters you entered.
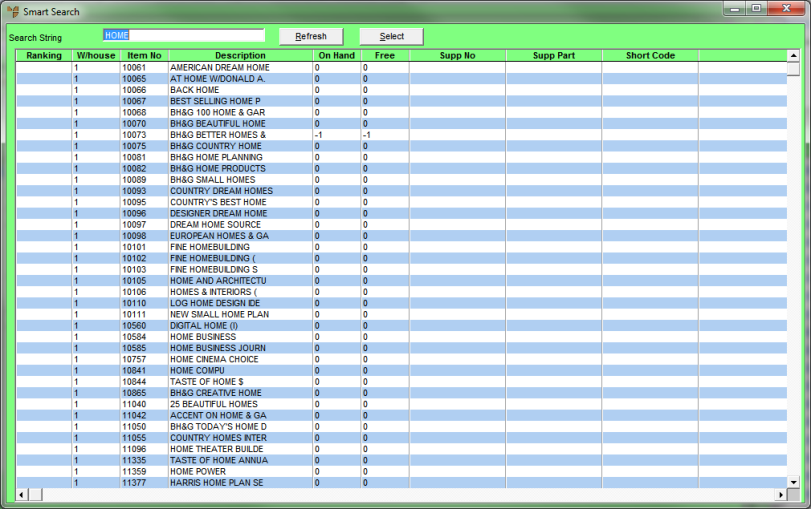
|
|
|
Technical Tip You cannot enter wildcard characters. |
For more information, see "Displaying the Item Inquiry Screen".
Micronet displays the Enter Invoice Line screen showing the details of the selected item. You can enter the quantity, procurement details, etc., before adding more items to the invoice if required.
|
|
|
Technical Tip
|
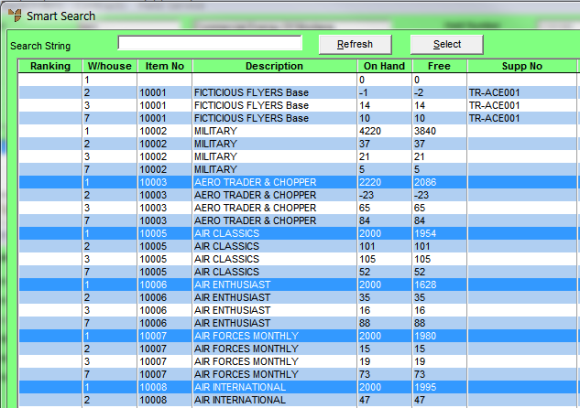
Micronet displays the Invoice Creation screen with the selected items added. For each item, the quantity Ordered is set to 1, discounts default and the default procurement and delivery options are set.
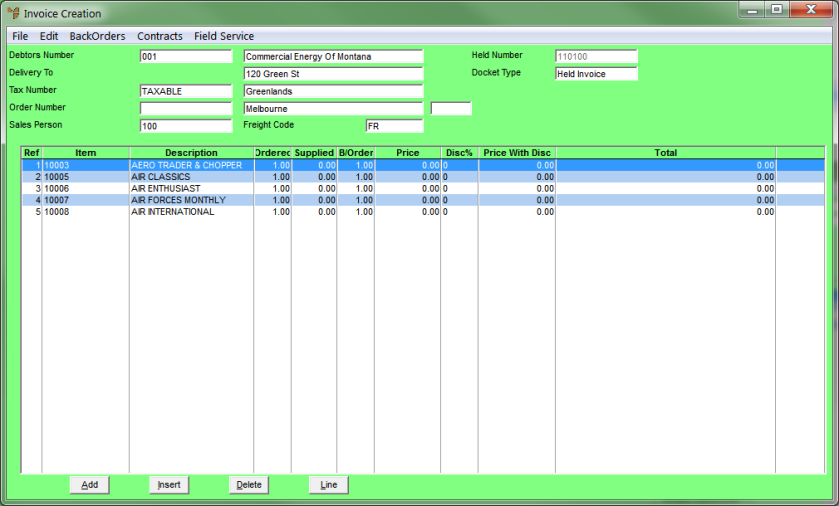
For more information on editing item lines, see "Entering Invoice Lines - Supply Chain (v2.8)".